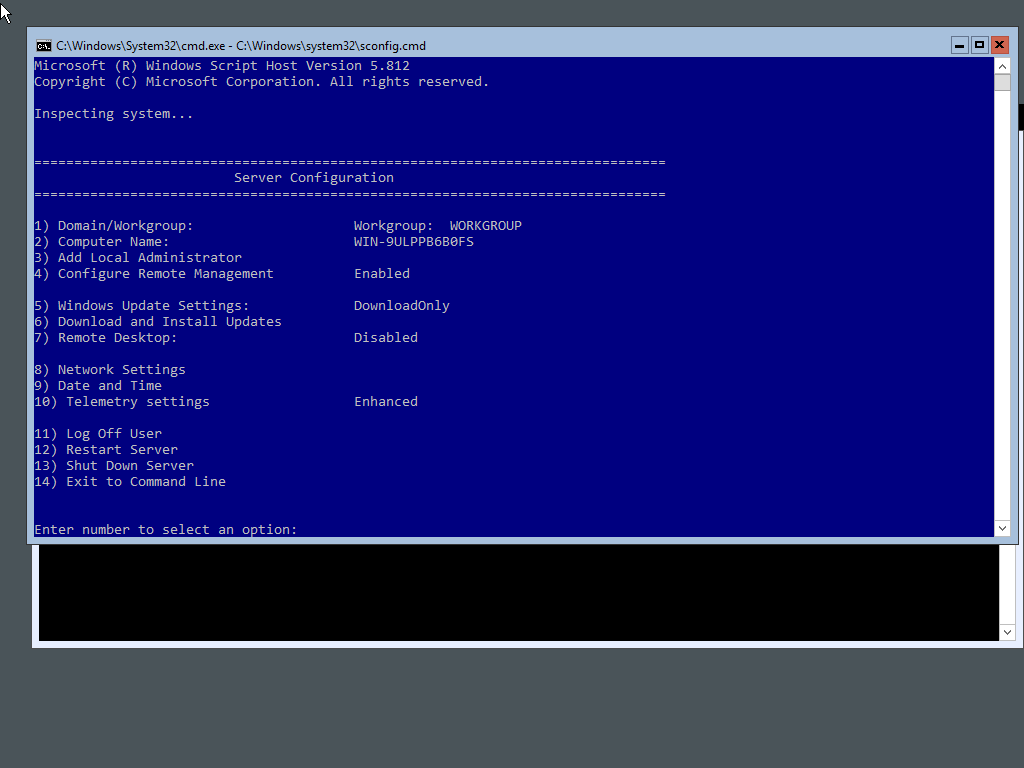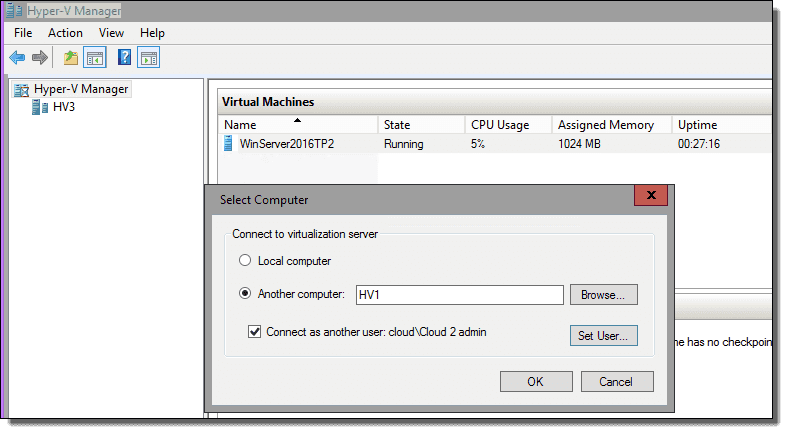Add-VMNetworkAdapter -ManagementOS -Name “LiveMigration-vNIC” -SwitchName “Converged-vSW' Set-VMNetworkAdapter -ManagementOS -Name “LiveMigration-vNIC” -MinimumBandwidthWeight 10
Network Adadptors will appear in Network Connections:
e.g. for IP scheme settings in case of NIC Teaming and Converged network settings:
- Create and configure High Available Storage depends on your environment. I am using Starwind Virtual SAN to create storage.
- Open MPIO Properties from installed feature in Server Manager console. Select “Add support for iSCSI devices' then press add button and restart server as the popup will appear to restart machine to take effect. Do repeat same process in other machine.
- After restarting both machines go to server Manager and select iSCSI initiator and discovering iSCSI target and add disks to both nodes. To do this put IP address in Target and press Quick Connect button to get connected with Storage server. The Name will be displayed under discovered targets with status. Disconnect once the target and connect button again to enable multi-path option. Below mentioned is the snapshot to enable multi-path.
Go to Disk Management and you can find the Disks will appear which we configured in SAN settings in above section. Bring both disks online and initialize disks with MBR/GPT partition style as per your requirement. Create simple volume for both disks and assign drive letter. For best practice change the drive letter of CD-ROM and assigned both drive letters in sequence in both machines so that there will be no manipulation at later stage. Please note If you want replication in SQL Clustering then you must format partitions in GPT style.
Repeat Step 6 in 2nd machine until enable multi-path option and you will find both drives in Disk Management. Assign same drive letters as you assigned in 1st machine.
SQL Clustering Setup on Two Nodes
- Create windows failover cluster and modify cluster disk and network settings in Validation configurations. Open Failover Cluster Manager from Server Manager and select Validate Configuration to run Wizard. Click on browse and enter the name of both SQL nodes to run Test for both nodes.
After run all test and get the summary page, you must select “Create the cluster now using the validated nodes…' option and click on finish.
Create Cluster Wizard windows will appear automatically after you finished test wizard. Press next and provide cluster name and give IP in Address section. (This IP will be assigned to Virtual Computer which will be automatically created in Active directory users and computers under Computers section as Failover cluster virtual network name account):
You must select “Add all eligible storage to the cluster.' Option and press next.
After this wizard will run the deployment process and will take approximately 5 minutes to finish depend on your network and machines performance.
Installation of Microsoft SQL Server 2016 using FailOver Cluster
- Install SQL Server 2016 failover cluster on SQL Node1 by selecting New SQL Server failover cluster installation option from SQL Server installation Center.
Perform steps of Product Key, license terms, global rules, Microsoft updates, install setup files, feature selection, feature rules and then provide instance configuration:
Select SQL Server cluster resource group name and click next:
ISCI Disk will appear in cluster Disk Selection and just click next to proceed installation process:
Provide IP address for failover cluster under Cluster Network Configuration:
Provide Account Name and password for server configuration:
Perform remaining steps to install SQL server on 1st machine as New SQL Server failover cluster installation process:
NOTE: It might be possible that while creation of SQL server object in AD, you will get error while installation:
You can also find the error in Failover Cluster Manager under Cluster Events:
Resolution:
We can also “Pre-Stage' the VCO, which is useful in situations where the Domain Administrator does not allow the CNO “Read All Properties' and “Create computer Objects' permissions:
– Ensure that you are logged in as a user that has permissions to create computer objects in the domain.
– Open the Active Directory Users and Computers Snap-in (dsa.msc).
– Select View -> Advanced Features.
– Right click the OU/Container you want the VCO to reside in and click “New' -> “Computer'
-Provide a name for the object (This will be your SQL Server Network Name) and click “OK':
– Right click on the on the VCO you just created and select “Properties'. Click the security tab and then click “Add':
– Enter the CNO (Make sure to select “Computers' option in the “Object Types' window) and click “OK'.
– Highlight the CNO, check the following permissions, and click “OK'.
*Note: You can replace step #8 by giving the CNO “Full Control' over the VCO
– Press retry button in Installation of SQL Server and the Network Name resource should start without issue.
- Open failover cluster manager and verify under SQL cluster Role that owner node must be the SQL-node 1 where we installed SQL Server with the status Running.
- Add Node of SQL Server 2016 cluster in 2nd machine by selecting Add node to a SQL Server failover cluster option from SQL Server installation Center.
Perform steps of Product Key, license terms, global rules, Microsoft updates, install setup files, Add Node Rules, and then provide Cluster Node Configuration, just click next as we have only one SQL Server Instance name and it is selected by default:
In Next step, just check the Cluster Network Configuration and press next as it will detect the network settings and IP Address automatically:
Provide Service accounts password here as setup will not allow you to change account and services startup type.
To test the other node configured properly. Just go to failover Cluster Manager and Move node to best possible node which is Node 2 in our case:
After 5-8 Seconds, you will find that the Owner Node is being shifted to Node 2.
Crossposted by18 days ago
•Posted by18 days ago
Suddenly i can’t connect to my remote computers inn Hyper-v I get this error message. I can connect with RDP to my computers that I have already configured, but I cant remote control the servers directly from the hyper-v manager.
After I turned on more auditing, I manage to find an error message that could explain some more. I grabbed the filter run time ID and used it to search for it in the file I got when run this command:
Netsh.exe WFP Show State
I got this file and found the firewall rule that blocked vmms.exe to respond when I tried to connect to my servers. But the firewall rule isent listed inn 'Windows Firewall with Advanced Security'. I have tryed to open the 49367 manualy with new firewal rules but that have worked either.
I use the “vmconnect.exe” (standard when connecting to server from Hyper-V manager). And here is an entry for when It tries to connect, as you se the connection is allowed.
I have tried to turn off the firewall but that doesn’t work, I have uninstalled the antivirus program that I had installed on the server. (Trend micro server Protect) that dident work.
Anyone got any tip on what more I can try.
I found a solution:
I removed the Hyper-V roll, restarted the server. Then I deleted the Hyper-V folder: 'C:ProgramDataMicrosoftWindowsHyper-V' and then I reinstalled the Hyper-V roll and after I hade restarted my server I manage to attach my old VM and reconfigure them back up and running. In addition, it is possible to connect to them again from the console.
comment